
Cómo usar varios monitores en Xfce (Escritorio ampliado, no pantallas clonadas o en espejo)
En instalaciones con múltiples monitores, Xfce clona o refleja el escritorio en todos los monitores en lugar de expandirlo. Básicamente hay dos maneras de configurar Xfce para obtener un escritorio ampliado y no sólo clonado o reflejado:
- Si estás usando Xfce ≤ 4.10, instalando ARandR
- Si estás usando Xfce ≥ 4.11, que ya soporta de forma nativa el escritorio ampliado
Previamente, actualiza tu sistema:
Debian, Devuan y ‘forks’
~$ su -
~# apt-get update
~# apt-get upgrade
~# exit
Xubuntu y ‘forks’
~$ sudo -
~# apt-get update
~# apt-get upgrade
~# exit
Arch, Manjaro y ‘forks’
~$ sudo pacman -Syu
RedHat, CentOS, Fedora
~$ sudo yum update
openSUSE
~$ sudo zypper up
OpenBSD
~$ su -c 'pkg_add -Uu'
Gentoo
~$ su -
~# emerge --sync
~# emerge --update @world
~# exit
FreeBSD
~$ su -
~# freebsd-update fetch
~# freebsd-update install
~# exit
~$ su - no funciona, prueba con ~$ sudo -i. Si ~$ sudo comando no funciona, prueba con ~$ su -c 'comando'. Y viceversa.
Y comprueba la versión de Xfce que tienes instalada:
~$ xfce4-session -V
Que devolverá algo parecido a esto:
xfce4-session 4.10.1 (Xfce 4.10)
1. Si estás usando Xfce ≤ 4.10
Instala ARandR, un sencillo asistente gráfico de XRandR:
Debian, Devuan y ‘forks’
~$ su -c 'apt-get install arandr'
Xubuntu y ‘forks’
~$ sudo apt-get install arandr
Arch, Manjaro y ‘forks’
~$ sudo pacman -S arandr
RedHat, CentOS, Fedora
~$ sudo yum install arandr
openSUSE
~$ sudo zypper install arandr
OpenBSD
~$ su -c 'pkg_add -i arandr'
Gentoo
~$ su -c 'emerge x11-apps/xrandr'
FreeBSD
~$ su -c 'pkg install arandr'
~$ sudo comando no funciona, prueba con ~$ su -c 'comando'. Y viceversa.
Después, abre ARandR:
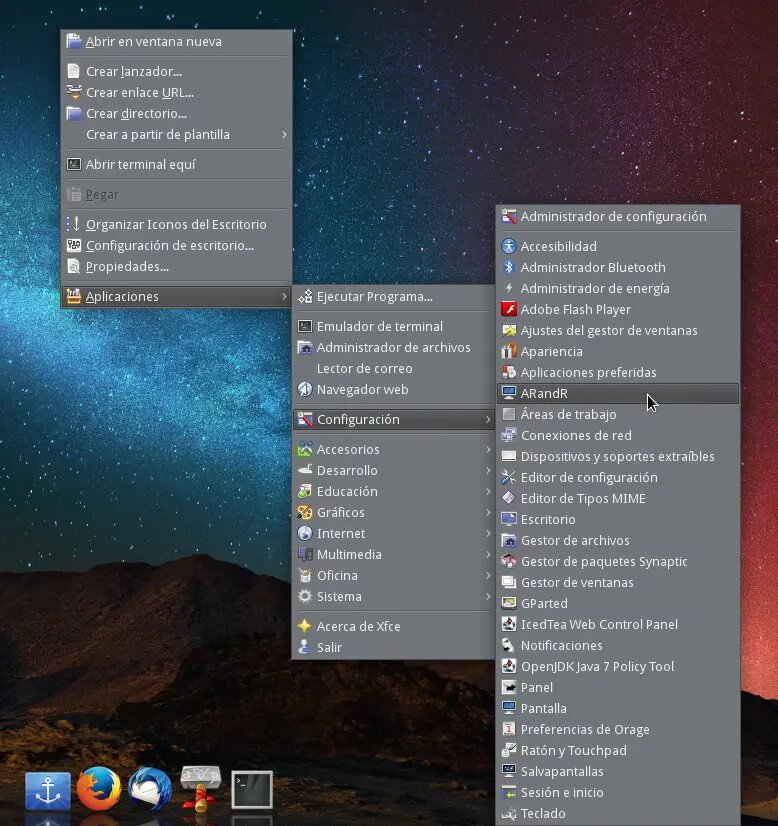
Y mueve las pantallas a la posición deseada pinchándolas y arrastrándolas:
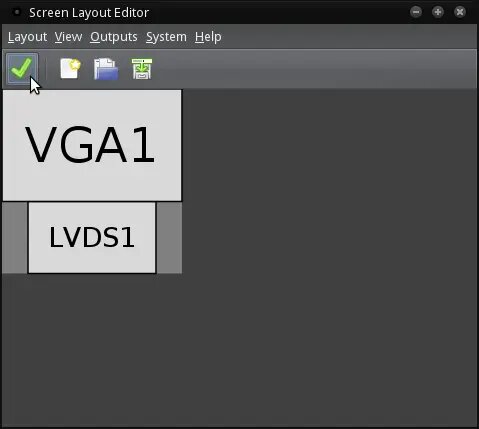
Cuando ya estén todas en su posición correcta, haz click en Diseño Aplicar.
Los cambios realizados no se han guardado y se perderán la próxima vez que cierres la sesión de Xfce o reinicies el sistema. Para conservar estos cambios, en el menú de ARandR, haz click en Diseño Guardar como, introduce un nombre para esta plantilla (por ejemplo, oficina.sh) y guárdala. Se creará un guión en el subdirectorio oculto ~/.screenlayout con el nombre que indicaste antes (oficina.sh).
Ahora, abre Sesión e inicio:
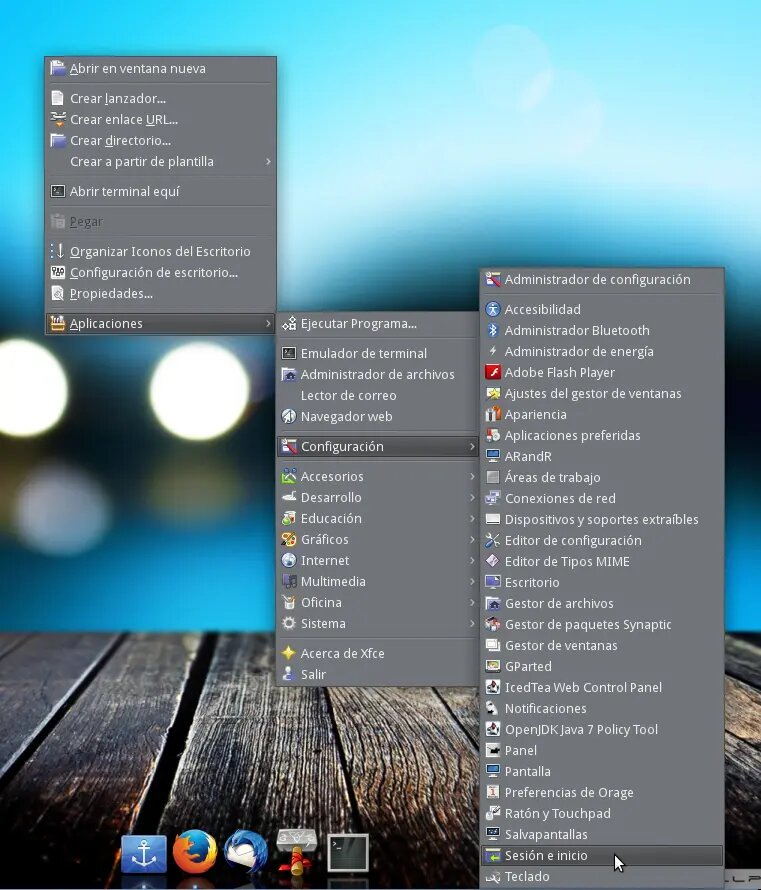
Haz click en la pestaña Autoarranque de aplicaciones y haz click en el botón Añadir:
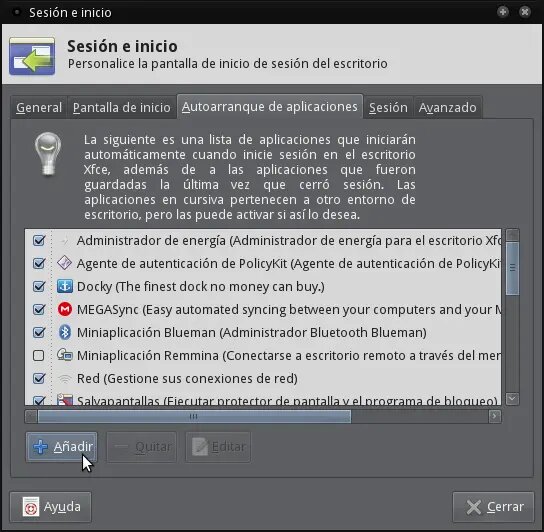
En los campos Nombre y Descripción escribe lo que quieras (Xfce monitores oficina, por ejemplo) y, en el campo Comando, introduce la ruta exacta al guión creado en el paso anterior (/home/miguel/.screenlayout/oficina.sh):

Tu escritorio Xfce se extenderá a todos los monitores conectados (en lugar de clonarse o reflejarse) cada vez que inicies sesión.
2. Si estás usando Xfce ≥ 4.11
Xfce 4.11 ya incorpora el modo de escritorio ampliado por lo que, por defecto y de forma nativa, podrás configurar y ordenar tus monitores como consideres oportuno.
Imagen de cabecera de torontohackers.com